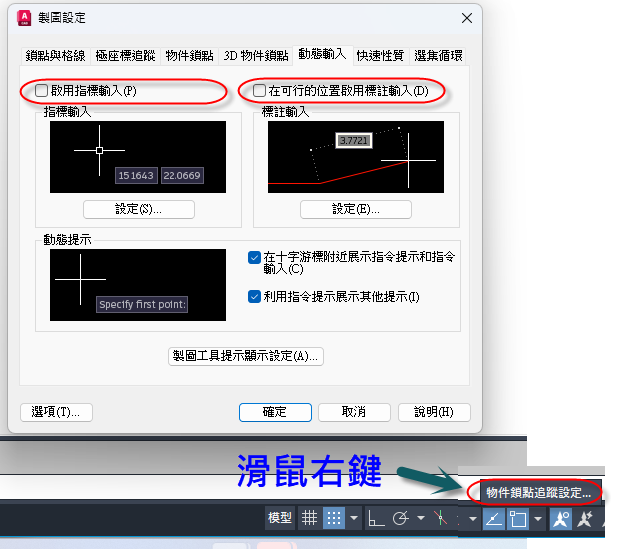AutoCAD問題集 Q & A
系統變數 DTEXTED 設定為 1
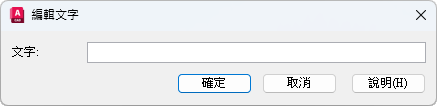
系統變數 FILEDIA設定為 1
系統變數 ZOOMFACTOR
有效值為 3 到 100 之間的整數。該數值越大,變更越大。
系統變數 VTENABLE設定為 0最快
系統變數 ZOOMFACTOR設定為 60
中間鍵滾輪縮放大小0~100之間
系統變數 SHORTCUTMENU設定為 0
中間鍵滾輪縮放大小0~100之間
系統變數ATTMODE
值 | 描述 |
|---|---|
0 | 關閉:使所有屬性都不可見 |
1 | 正常:保持每個屬性的目前可見性;可見屬性會顯示;不可見屬性則不顯示 |
2 | 打開:使所有屬性都可見 |
系統變數 MBUTTONPAN設定為 1(支援平移操作)
系統變數 MBUTTONPAN設定為 0(鎖點功能)
方法1:AutoCAD使用 FILTER 指令 → 出現刪除圖層過濾器 對話方塊 → 點選 刪除過濾器即可。
方法2:EleCAD使用 PageALL 指令 →一鍵清除

系統變數 MIRRTEXT設定為 1

指令Limits設定為 OFF
系統變數WHIPARC設定為1
或
指令ViewRes 選項Y 再3000 (範圍3000~20000)
系統變數DYNMODE=0 或 按F12調整
或
物件鎖點追蹤設定-->制圖設定-->動態輸入-->啟用指標輸打勾取消-->在可行的位置啟用標註輸入打勾取消
WINDOWS控制台–>網際網路選項–>進階–>檢查發行者的憑證是否被撤銷勾選取消
原因:物件Z軸不為0
方法一:使用「性質」PROPERTIES 指令,將Z軸的高度轉變成為 0
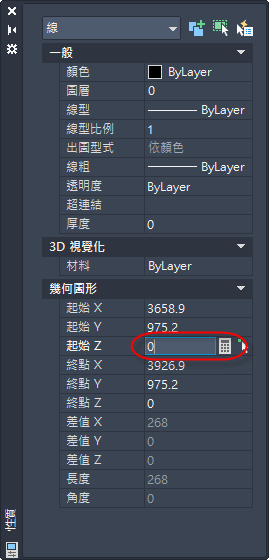
方法二:EleCAD程式ChangeZ指令,框選物件
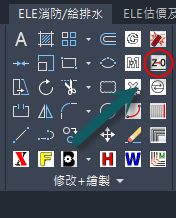
系統變數 SNAPANG 設定為 需要的角度
問題1:文件已損壞。
RECOVERALL (指令)–>選用DWG檔修復–>選擇dwg檔,儲存dwg檔並關閉。
問題2:DWG檔案很大。
Wblock(指令) & Purge(指令)&Audit(指令)&Recover優化dwg檔
問題3:約束問題。
DelConstraint(指令)–>框選物件從物件的選集中移除所有幾何圖形和尺度約束。
問題4:文件具有未解析的外部引用。
1.在命令列中執行RECOVERALL(指令)–>修後圖檔–>選擇dwg檔,儲存dwg檔並關閉。
2.在命令列上執行RECOVER(指令)並選擇dwg檔。
3.(-)“清除”>“Regapps”>“Enter”>“否”
4.(-)清除>全部>輸入>否
5.核查>是
6.“清除”>“選擇清除巢狀項目” >「選擇自動清除孤立資料」>「全部清除」(注意:這僅在最新的AutoCAD版本中可用)
- 顯卡未經認證或出現故障。
- 顯卡驅動已過時。
- 圖形設置可能與遠程系統不兼容。
- 雙顯卡系統不使用或不使用高端顯卡。
- 斷開連接的網絡驅動器。
- 文件存儲在不受支持的工作位置或正在同步的文件夾中。
- 監視器通過 USB 連接鏈接在一起。
- CUP過熱。
- 斷開連接或網絡緩慢
- 未解析的網絡驅動器
- 從遠程工作時,網際網路連接速度較慢。
- 繪圖嘗試連接到無法打開的網絡文件(例如外部參考、繪圖標準等)(權限、鎖定、未找到文件等)。
自動儲存檔案的位置設定在C槽(強力建議C槽採用SSD硬諜)
命令列執行CONFIG–>檔案–>自動儲存檔案的位置–>選用或建立C槽的資料夾
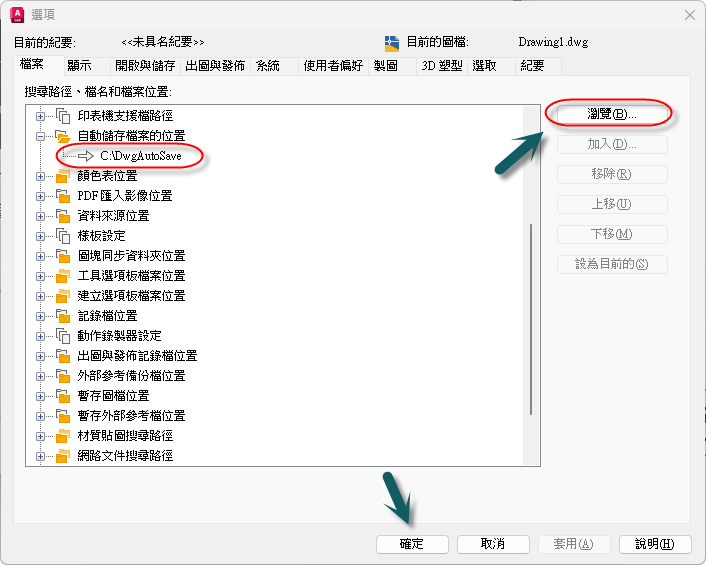
在 AutoCAD 中啟用硬體加速
AutoCAD下方功能表->硬體加速(滑鼠右鍵)->圖形效能->效果設定->打開
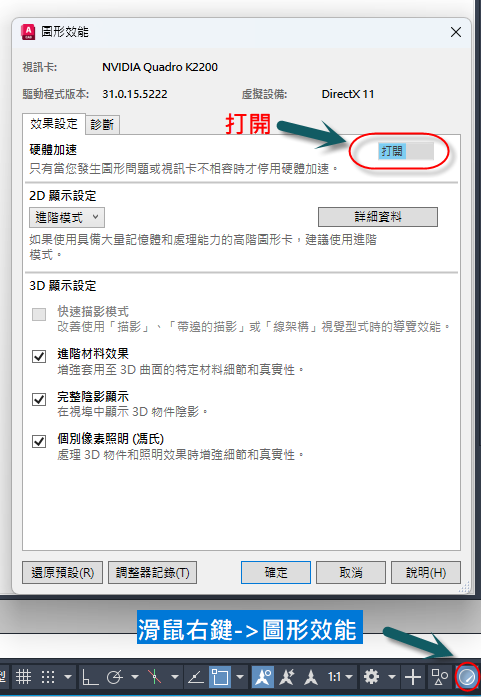
AutoCAD桌面捷徑(mouse右鍵)–>內容–>目標(T)填入空一格,最後加入 /nologo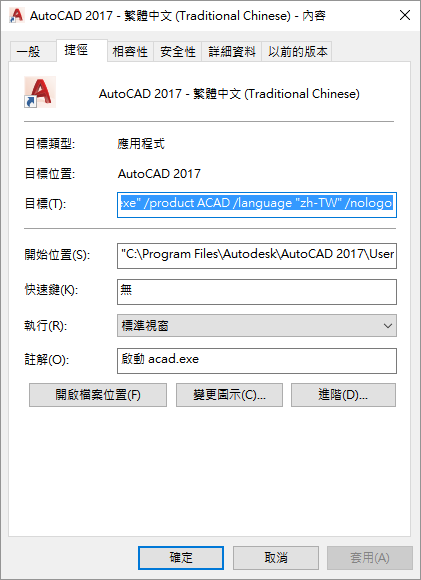
1.請關閉AutoCAD,開啟登錄編輯程式(REGEDIT),[Win鍵+R]–>REGEDIT(登錄檔編輯器)
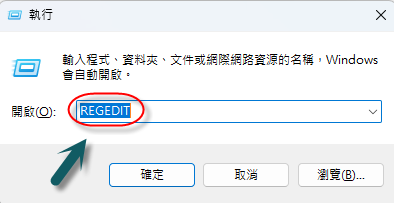
2.將InfoCenterOn的數值資料從預設的1改為0即可。
以下是AutCAD版本的InfoCenterOn位置:
- \HKEY_CURRENT_USER\Software\Autodesk\AutoCAD\R18.2\ACAD-A001:404\InfoCenter ,AutoCAD 2013
- \HKEY_CURRENT_USER\Software\Autodesk\AutoCAD\R19.0\ACAD-B001:404\InfoCenter ,AutoCAD 2014
- \HKEY_CURRENT_USER\Software\Autodesk\AutoCAD\R19.1\ACAD-C001:404\InfoCenter ,AutoCAD 2015
- \HKEY_CURRENT_USER\Software\Autodesk\AutoCAD\R20.0\ACAD-D001:404\InfoCenter ,AutoCAD 2016
- \HKEY_CURRENT_USER\Software\Autodesk\AutoCAD\R20.1\ACAD-E001:404\InfoCenter ,AutoCAD 2017
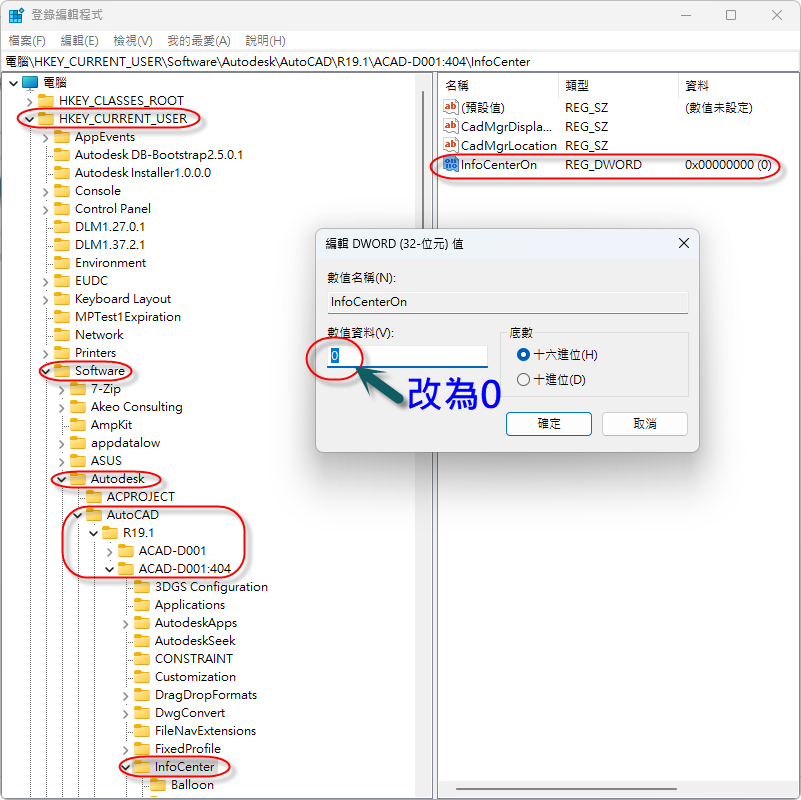
取消群組的方法
UNGROUP (指令)-->點選群組物件
1.啟動nvidia控制面板
- WIN10版桌面空白處按右鍵-選用NVIDIA控制板或搜索 NVIDIA控制板執行)
- WIN11版-桌面空白處按右鍵-選用顯示更多選項–>NVIDIA控制板
- 搜索-【Win】鍵,頂部,搜尋框,輸入【nvidia控制面板】執行nvidia控制面板;
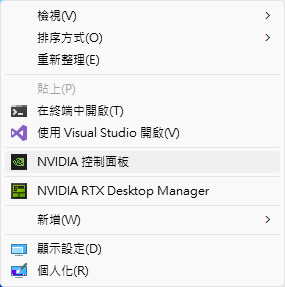
2.設定nvidia控制面板
方法:程式設定
程式設定–>1.選取要自訂的程式–>Autodesk AutoCAD(Autodesk AutoCAD)
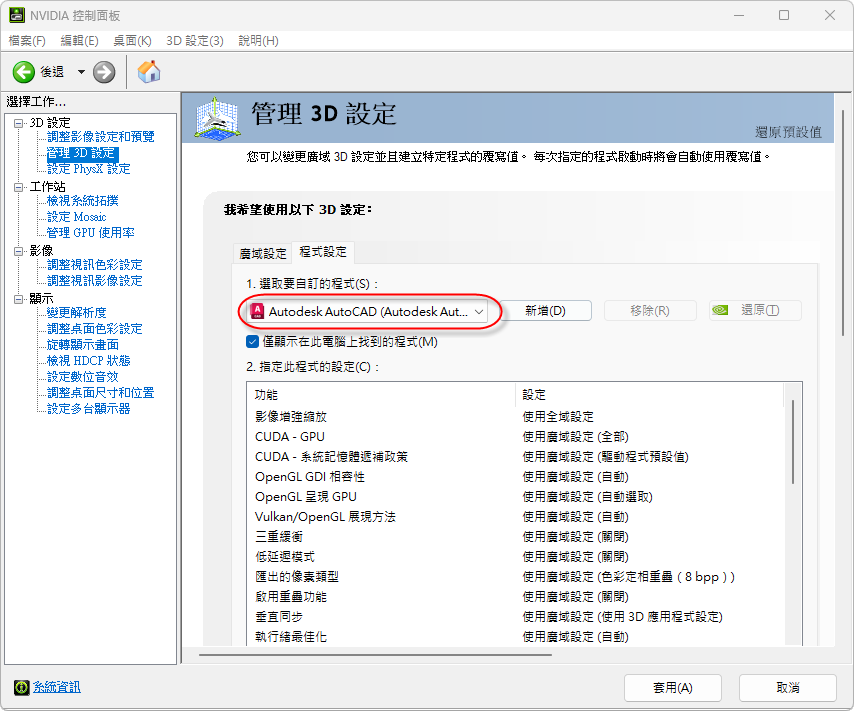
***安裝NVIDIA控制板(無法找到nvidia控制面板時)
開啟【Microsoft Store】或 [win+R]輸入【nvidia Control Panel】執行安裝或
Microsoft Store 視窗,搜尋框,輸入【nvidia Control Panel】,並點選安裝
1.工具–>資料連結–>資料連結管理員DATALINK(指令)
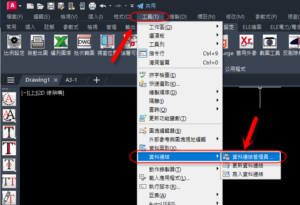
2.建立新Excel資料連結–>建立新資料連結
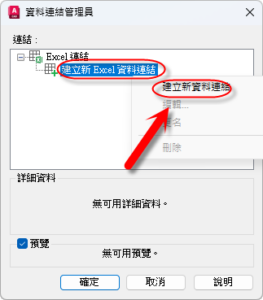
3.輸入資料連結名稱
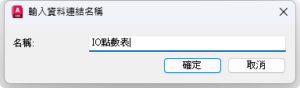
4.選擇Excel檔案–>連結至一個具名範圍
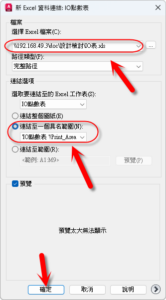
5.產生Excel連結
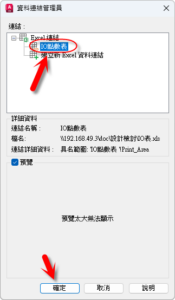
6.CAD中插入表格

7.自資料連–>選IO點數表
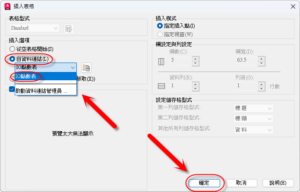
8.插入AUTOCAD 內

系統變數 DBLCLKEDIT 設定為 1
系統變數 LAYLOCKFADECTL
控制鎖住圖層上物件淡化的範圍為 -90 至 90。
值 | 描述 |
|---|---|
0 | 鎖住圖層不會淡化 |
>0 | 值為正數時,控制淡化百分比 (最高可達 90%) |
<0 | 值為負數時,鎖住圖層不會淡化,但會儲存值以透過變更符號來切換至該值 |
相關概念
系統變數 XDWGFADECTL
控制鎖住圖層上物件淡化的範圍為 -90 至 90。
有效 XDWGFADECTL 系統變數值介於 -90 與 90 之間。將 XDWGFADECTL 設為負值時,不會打開外部參考淡化功能,但會儲存該設定。
值 | 描述 |
|---|---|
0 | 不淡化 DWG 外部參考物件。 |
>0 | 值為正數時,控制淡化百分比 (最高可達 90%)。 |
<0 | 值為負數時,外部參考物件不會淡化,但會儲存該值以透過變更符號來切換至該值。 |
系統變數 LAYERNOTIFY設定14
系統變數 FILLMODE 設定1
(0不填實物件。1 填實物件)
無效路徑路徑太多,造成卡機
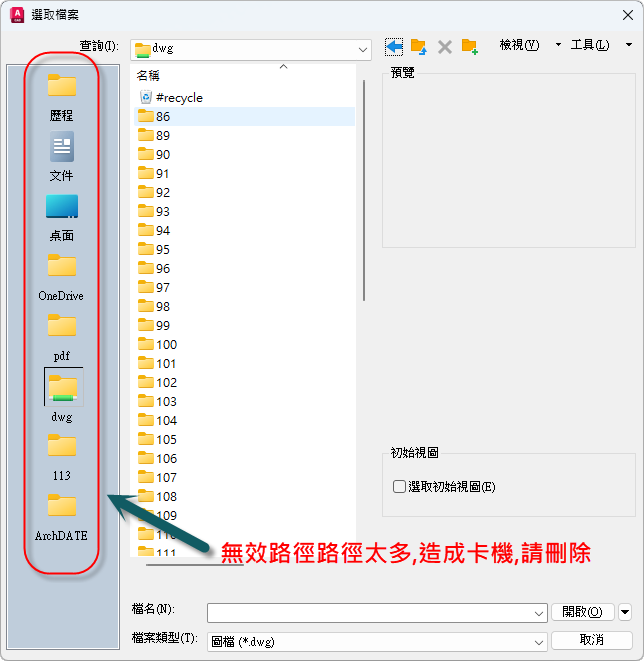
可能硬體太爛
檢視硬體規格。
可能圖檔損毀
RECOVERALL (指令)–>選用DWG檔修復–>選擇dwg檔,儲存dwg檔並關閉。
轉移永久軟體授權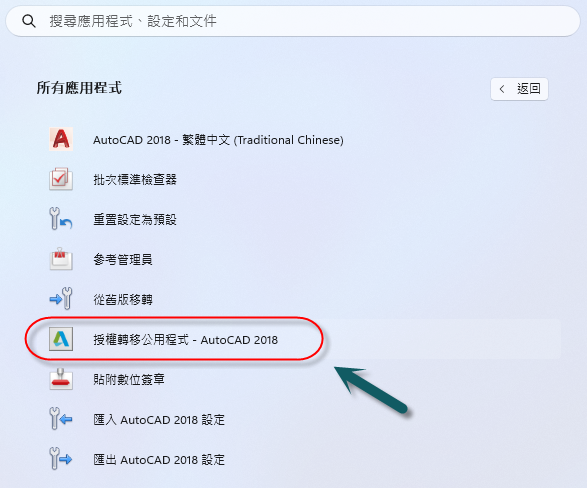
使用授權轉移公用程式
- 確保兩台電腦上安裝的是相同產品的相同版本。
- 在您要匯出授權的電腦上關閉產品。
- 啟動授權轉移公用程式 (LTU) 以開始匯出:
- Windows。在「開始」功能表中尋找 LTU 捷徑,其與要移轉的 Autodesk 產品位於相同的資料夾中。
- macOS。在「應用程式」下方的 Finder 中尋找 LTU。其位於您的產品所在的資料夾中。
- 登入。
- 決定是否要選取「使授權可用於公開匯入」。
此選項 (依預設會除選) 可決定要以私人或公開方式將授權匯出:
- 私人匯出。此預設選項可確保其他使用者無法使用您的授權。如果您在 14 天內未將授權匯入到另一台電腦,則匯出會變成公開。
- 公開匯出。使用此選項將授權轉移到使用相同產品和序號的另一個人。例如,如果您的授權合約允許,您可以將授權轉移給公司中的同事。
- 啟動您要匯出授權的目標電腦。
- 如同之前一樣啟動 LTU 並登入。
- 輸入您的 Autodesk ID 和密碼,然後按一下「登入」。
當您看到「授權匯入確認」頁面時,請列印記錄的頁面,然後按一下「完成」。
- 確保您已重新啟動電腦並且尚未啟動任何 Autodesk 產品
- 檔案總管找到至 C:\Program Files\Autodesk\ 資料夾
- 將資料夾 AutoCAD Activity Insights 重新命名為 AutoCAD Activity Insights-old